グリッドと単位
親ページ: コマンド
概要
PCB エディタはグリッドベースの設計環境であり、オブジェクトは現在のグリッド(通常は単にグリッドと呼ばれるが、スナップ グリッドと呼ばれることもある)上に配置されます。オブジェクトの配置時には、カーソルはこのグリッドに自動的にスナップされ、オブジェクトの参照点は最も近いスナップ グリッド位置に配置されます。初期の電子製品開発では、コンポーネント ピンは常に 0.1 インチの倍数の間隔で配置されていたため、コンポーネントの配置とパッド間のトラック配線の両方に適したグリッドを簡単に選択できました。現在のコンポーネントでは、非常に細かいピンをインチ単位グリッドまたはメートル単位グリッドに配置することがあり、また、製品パッケージの小型化に対する要求が高まる一方であることから、トラックの幅やそのクリアランスがわずか数 mil まで小さくなってきています。このような要件のため、すべてのピンおよび配線が配置される 1 つのスナップ グリッドを選択することはできなくなります。代わりに、デザイナーがオフ グリッド コンポーネント ピンとの間で配線を行うことができる、つまり、グリッドなしで配線を行うことができる設計ツールが必要になります。
詳細
このような課題は、設計ソフトウェアのアプローチを変えることで解決されています。PCB エディタでは、単にすべてのオブジェクトを固定のスナップ グリッドに維持するのではなく、次のような一連の機能を使用して、より高度なソリューションを実現できます。
- スナップ グリッド - ワークスペース内のオブジェクトの基本的な配置を制御します。
- リアルタイム デザイン ルール エンジン - 適用されるデザイン ルールに違反するオブジェクトの配置について警告したり、その操作を禁止したりします。ルールの詳細については、デザイン ルールのページを参照してください。
- ホットスポット スナップ - 現在のホットスポット スナップ範囲内にある既存の電気ホットスポットにカーソルを引き寄せます。スナップ グリッドよりも優先されますが、適用されるデザイン ルールには引き続き従います。
次のアニメーションでは、これらの機能の連携をデモンストレーションしています。ステータス バーに注目し、ホットスポット スナップが一時的に無効化されることを確認してください。このデモンストレーションでは、ホットスポット スナップの動作を誇張して見せるために、ホットスポット スナップを非常に大きな値(50mil)に設定しています。

配線は、最初はスナップ グリッドによって制約されており、異なるネット(GND)の下部パッドに向かって配線すると、ルール エンジンによって違反防止のために配線がクリップされます。
同じネットのパッドに向かって配線すると、ホットスポット スナップによってパッドの中心に引き寄せられます。ホットスポット スナップを一時的に禁止するには、Ctrl キーを押します。
スナップ グリッドの設定
PCB エディタでは、すべてのオブジェクトが現在のスナップ グリッドに配置されます。現在のスナップ グリッドの値は、ステータス バー(上のアニメーションを参照)の現在のカーソル位置の横に常に表示されます。

スナップ グリッド、原点および現在のワークスペース単位の設定は、リボンのホーム(Home)タブで行います。
スナップ グリッドを設定するには、次の操作を行います。
- リボンのホーム(Home) | グリッドと単位(Grids and Units) | スナップ グリッド(Snap Grid)ドロップダウンをクリックし、新しいグリッド値を選択します。各種単位の使用方法の詳細については、後述の注記を参照してください。
- ホーム(Home) | グリッドと単位(Grids and Units) |
 ボタンをクリックして格子状グリッド エディタ(Cartesian Grid Editor)ダイアログを開きます。このダイアログでは、新しいグリッド値をドロップダウンから選択したり、ステップ X(Step X)フィールドに入力したりすることができます。このダイアログの詳細については、格子状グリッド エディタのページを参照してください。各種単位の使用方法の詳細については、後述の注記を参照してください。
ボタンをクリックして格子状グリッド エディタ(Cartesian Grid Editor)ダイアログを開きます。このダイアログでは、新しいグリッド値をドロップダウンから選択したり、ステップ X(Step X)フィールドに入力したりすることができます。このダイアログの詳細については、格子状グリッド エディタのページを参照してください。各種単位の使用方法の詳細については、後述の注記を参照してください。 - Ctrl + G - コマンドの実行中でも格子状グリッド エディタ(Cartesian Grid Editor)ダイアログを開きます。このダイアログの詳細については、格子状グリッド エディタのページを参照してください。各種単位の使用方法の詳細については、後述の注記を参照してください。
- Ctrl + Shift + G - スナップ グリッド(Snap Grid)ダイアログを開き、必要な値を入力します。グリッドを定義する単位を指定し、かつ現在のワークスペース単位を切り替えます。
- 右クリックし、スナップ グリッド(Snap Grid)サブメニューから必要なグリッド値を選択します。
グリッドの表示方法
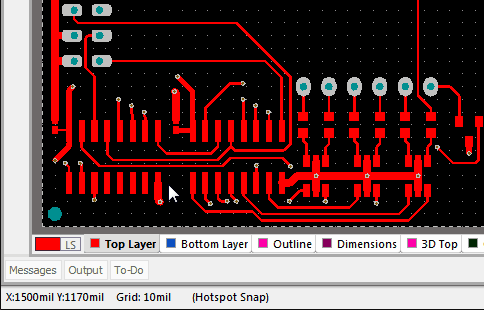
スナップ グリッドは線または点として表示できます。
スナップ グリッドは、パターン、点または線のいずれかとして画面上に表示されます(いずれも上のアニメーションを参照)。実際には、スナップ グリッドは 2 つのレイヤを使用して表示されます。1 つは、設定したままの状態のグリッドを示し、格子状グリッド エディタ(Cartesian Grid Editor)ダイアログでは微細グリッド(Fine)と呼ばれます。もう 1 つは、スナップ グリッドの倍数を示し、乗数(Multiplier)でスナップ グリッドの 2 倍、5 倍または 10 倍にユーザー定義でき、このダイアログでは粗いグリッド(Coarse)と呼ばれます。

微細グリッドはスナップ グリッドであり、粗いグリッドはスナップ グリッドの倍数です。
格子状グリッド エディタ(Cartesian Grid Editor)ダイアログでは、点または線のいずれかを選択できるだけなく、グリッド レイヤの色を設定することもできます。2 つのグリッド レイヤの表示に対する全体的なオン/オフ制御は、設定確認(View Configurations)ダイアログで行います。L キーを押すと、このダイアログが開きます。設定確認(View Configurations)ダイアログでは、これらの 2 つのレイヤに使用される色を設定することもできます。
グリッド線/点の表示はズーム レベルの機能でもあり、次のアニメーションに示すように、拡大しすぎるとまったく表示されなくなります。ズームアウトすると、グリッド線/点は表示されなくなり、ズームインすると、粗いグリッド線が表示されます。さらにズームインすると、点が表示され、微細グリッドのグリッド位置が示されます。

ズームインすると、最初に粗いグリッドが表示され、次に微細グリッドが表示されます。ズームイン/ズームアウトには、PageUp/PageDown または Ctrl + マウス ホイールの回転を使用します。
基板形状との関係
グリッドの選択
コンポーネント ピンのピッチに関係なく、実際的なスナップ グリッドを選択することが重要です。選択する値は、実行するデザイン タスクに応じて異なります。たとえば、コンポーネントを配置する際には、相互に関連するコンポーネントを簡単に整列できるように 1mm や 50mil などの粗いグリッドを使用し、そのデザインの配線を行う際には微細グリッドを設定します。
配線時には、一般にグリッドを標準シグナル トラック幅 + 標準クリアランス(the standard signal track width + the standard clearance)の合計に設定します。たとえば、シグナル トラックが 10mil であり、デフォルト クリアランスが 10mil である場合、実際的なグリッドは 20mil になります。これにより、トラックを可能な限り近接させて配置できるようになります。しかし、グリッドを非常に小さく設定して配線したとしても、ルール エンジンによってトラックの極度の近接が防止されるのではないかと考えるかもしれません。確かにこれは正しいのですが、25mil のスナップ グリッドを使用した場合のように、スペースを無駄にしているかどうかの確認は行われません。より微細なスナップ グリッドを定義することも可能ですが、それが必ずしも役立つとは限りません。最終的には、最初の配線を若干ずらし、各側面上のルーティング パスを防止することになる可能性があるためです。
ワークスペース単位の設定
現在のカーソル位置と現在のスナップ グリッド設定の両方について、現在のワークスペース単位がステータス バーに表示されます。
現在のワークスペース単位をインチ単位とメートル単位の間で切り替えるには、次の操作を行います。
- リボンのホーム(Home) | グリッドと単位(Grids and Units) | インチ単位(Imperial)またはメートル単位(Metric)ボタンをクリックします。
- ショートカットの Q キーを押します。この操作は、(コマンドの実行中かどうかを問わず)いつでも実行できます。
- オブジェクト ダイアログでの編集時に、Ctrl + Q キーを押して、そのダイアログで使用する単位を切り替えます。この操作は現在使用しているダイアログにのみ適用され、ワークスペース単位を変更するものではありません。
ホットスポット スナップ
ホットスポット スナップ機能は、リアルタイム デザイン ルール エンジンには従いますが、スナップ グリッドより優先されます。この機能を使用すると、ホットスポット スナップ範囲内にある電気オブジェクトのホットスポットにカーソルが引き寄せられます。この機能を使用して、オフグリッドのパッドやビアとの配線を行うことができます。
ホットスポット スナップ機能の有効化と引き寄せ範囲の定義は、基板オプション(Board Options)ダイアログ(ホーム(Home) | 基板(Board) | 基板オプション(Board Options))で行います。

基板オプション(Board Options)ダイアログで、ホットスポット スナップを有効にして構成します。
リアルタイム デザイン ルール
PCB エディタは、編集アクションをリアルタイムで監視するデザイン ルール エンジンを基盤としています。設計要件を満たすようにオブジェクトを配置するのに、適切なスナップ グリッド設定に依存しなくても、ルール エンジンを使用するだけで、配置違反がすぐにハイライト表示され、インターラクティブ配線での配置違反を防止できます。つまり、スナップ グリッドを非常に小さく設定し、デザイン ルールによって許容される限り、オブジェクトをできるだけ近接させて配置できます。
