アノテーション ツール
内容
SOLIDWORKS PCB には、回路図上でアノテートするための強力なツール一式が含まれており、設計者はこれらのツールを使用して、コンポーネントのアノテーションを細かく制御できます。
アノテート
SOLIDWORKS PCB の回路図アノテーション機能は強力です。ただし、この機能では、アノテーション順序を処理するときに、コンポーネント位置の基準としてコンポーネント デジグネータのみが使用されるため、デジグネータが予想外のものになる可能性があります。SOLIDWORKS PCB では、ソース回路図ドキュメント上のコンポーネントのアノテーションを細かく制御できるだけでなく、部品(正確には部品の中心)をコンポーネント位置の基準として使用することもできます。
アクセス
アノテーション処理順序を決定するときには、デジグネータまたは部品のどちらの位置を基準として使用するかを選択します。この選択は、アノテート(Annotate)ダイアログの回路図アノテーション コンフィギュレーション(Schematic Annotation Configuration)領域にある処理場所(Process Location of)ドロップダウン フィールドを使用して行います(ツール(Tools) | アノテート(Annotate) | アノテート(Annotate Schematics))。

図 1: 処理順序を決定するとき、コンポーネント位置の基準として、デジグネータと部品のどちらを使用するかを選択します。
例
この機能の利点を示すために、次の画像に示す 4 つのコンデンサ コンポーネントについて考えてみましょう。これらのコンポーネント自体の上下方向の位置はすべてきちんと揃っていますが、左から 2 つ目のコンデンサのデジグネータは他より少し下に位置しています。

図 2: アノテーションの準備ができたコンポーネントの例。
次の画像(図 3)に示しているアノテーション結果では、デジグネータを基準として使用して、コンポーネント位置と後続のアノテーション処理順序を決定しています。処理順序(Order of Processing)は Across Then Down に設定されています。この図からわかるように、4 つのコンポーネントの位置は揃っていますが、2 つ目のコンデンサのデジグネータの位置がずれているため、アノテーションが適切でなくなり、2 つ目のコンデンサには本来の C2 の代わりに C4 というデジグネータが割り当てられています。
図 3: 処理場所が「デジグネータ」に設定されて、不適切なデジグネータが割り当てられたアノテーション。
次の画像(図 4)に示しているアノテーション結果では、部品(部品の中心)を基準として使用して、コンポーネント位置と後続のアノテーション処理順序を決定しています。この図からわかるように、4 つのコンポーネントすべてに正しいデジグネータが割り当てられています。
図 4: 処理場所が「部品」に設定されて、必要なデジグネータが割り当てられたアノテーション。
(サイレント)アノテート
このコマンドを使用して、アクティブ プロジェクトの、アノテーションが有効なすべてのソース回路図ドキュメントを確認し、現在デジグネータが割り当てられていないコンポーネントに一意のデジグネータを割り当てます。アノテーションは、アノテート(Annotate)ダイアログが開かれることなくサイレントに実行されます。
最初に、プロジェクトのソース回路図ドキュメントのうち、アノテートする未割り当てのコンポーネント デジグネータが含まれたドキュメントの 1 つが、メイン デザイン ウィンドウでアクティブ ビューとして開いていることを確認します。
このコマンドを実行すると、現在閉じているソース回路図ドキュメントが開いて非表示になり、確認ダイアログが表示されて、更新が必要なデジグネータの数が示され、このまま変更処理を進めるかどうかを尋ねられます。はい(Yes)をクリックすると、アクティブ プロジェクトの、アノテーションが有効なすべての回路図シート上にある、すべての未割り当てコンポーネント デジグネータが即座にアノテートされて、各コンポーネントに一意のデジグネータが割り当てられます。
アクセス
回路図エディタで、ツール(Tools) | アノテーション(Annotation) | アノテート(Annotate) | サイレントアノテート(Annotate Schematic Quietly)コマンドを実行します。
注釈
アノテーションが実行される対象は、アノテート(Annotate)ダイアログの注釈する配線図シート(Schematic Sheets To Annotate)領域で現在アノテーションが有効になっている回路図シートのみです。
アノテーションを実行する際、閉じているすべてのソース回路図ドキュメントが自動的に開きます。メイン デザイン ウィンドウでは、開いているドキュメントは、通常、別のタブ付きビューとして追加されますが、この場合、煩雑にならないように、アノテートされるドキュメントは開いて非表示モードになります。
プロジェクト(Projects)パネル内のドキュメントの現在のステータスを表示するには、Design Explorer Preferences ダイアログの Projects Panel タブの全般(General)カテゴリにあるオープン/修正ステータスを表示(Show open/modified status)オプションを有効にします。
すべての非表示ドキュメントにアクセスするには、ドキュメント バー(ここにはすべての個別タブ付きビューが含まれています)の右端にあるドロップダウン ボタンをクリックします。
すべてのコンポーネントをアノテート
このコマンドを使用して、アクティブ プロジェクトの、アノテーションが有効なすべてのソース回路図ドキュメントを確認し、アノテート(Annotate)ダイアログで定義された位置アノテーション スキーマに従って再アノテートします。
最初に、プロジェクトのソース回路図ドキュメントのうち、再アノテートするコンポーネント デジグネータが含まれたドキュメントの 1 つが、メイン デザイン ウィンドウでアクティブ ビューとして開いていることを確認します。
このコマンドを実行すると、現在閉じているソース回路図ドキュメントが開いて非表示になり、確認ダイアログが表示されて、更新が必要なデジグネータの数が示され、このまま変更処理を進めるかどうかを尋ねられます。はい(Yes)をクリックすると、アクティブ プロジェクトの、アノテーションが有効なすべての回路図シート上にある、すべてのコンポーネント デジグネータが必要に応じて再アノテートされ、アノテート(Annotate)ダイアログの回路図アノテーション コンフィギュレーション(Schematic Annotation Configuration)領域で定義された現在の位置アノテーション スキーマに準拠します。
アクセス
回路図エディタで、ツール(Tools) | アノテーション(Annotation) | アノテート(Annotate) | すべてのコンポーネントをアノテート(Force Annotate All Schematics)コマンドを実行します。
注釈
アノテーションが実行される対象は、アノテート(Annotate)ダイアログの注釈する配線図シート(Schematic Sheets To Annotate)領域で現在アノテーションが有効になっている回路図シートのみです。
アノテーションを実行する際、閉じているすべてのソース回路図ドキュメントが自動的に開きます。メイン デザイン ウィンドウでは、開いているドキュメントは、通常、別のタブ付きビューとして追加されますが、この場合、煩雑にならないように、アノテートされるドキュメントは開いて非表示モードになります。
プロジェクト(Projects)パネル内のドキュメントの現在のステータスを表示するには、Design Explorer Preferences ダイアログの Projects Panel タブの全般(General)カテゴリにあるオープン/修正ステータスを表示(Show open/modified status)オプションを有効にします。
すべての非表示ドキュメントにアクセスするには、ドキュメント バー(ここにはすべての個別タブ付きビューが含まれています)の右端にあるドロップダウン ボタンをクリックします。
アノテート – すべてリセット
このコマンドを使用して、アノテーションが有効なすべてのソース回路図シート上にある、アクティブ プロジェクト内のすべてのコンポーネント デジグネータをリセットします。
最初に、プロジェクトのソース回路図ドキュメントのうち、リセットするコンポーネント デジグネータが含まれたドキュメントの 1 つが、メイン デザイン ウィンドウでアクティブ ビューとして開いていることを確認します。
このコマンドを実行すると、現在閉じているソース回路図ドキュメントが開いて非表示になり、確認ダイアログが表示されて、更新が必要なデジグネータの数が示され、このまま変更処理を進めるかどうかを尋ねられます。はい(Yes)をクリックすると、アクティブ プロジェクトの、アノテーションが有効なすべての回路図シート上にある、すべてのコンポーネント デジグネータがリセットされて、R?、C?、D?、U? などの形式で表示されます。
アクセス
回路図エディタで、ツール(Tools) | アノテーション(Annotation) | すべてリセット(Reset All)コマンドを実行します。
注釈
アノテーションが実行される対象は、アノテート(Annotate)ダイアログの注釈する配線図シート(Schematic Sheets To Annotate)領域で現在アノテーションが有効になっている回路図シートのみです。
アノテーションを実行する際、閉じているすべてのソース回路図ドキュメントが自動的に開きます。メイン デザイン ウィンドウでは、開いているドキュメントは、通常、別のタブ付きビューとして追加されますが、この場合、煩雑にならないように、アノテートされるドキュメントは開いて非表示モードになります。
プロジェクト(Projects)パネル内のドキュメントの現在のステータスを表示するには、Design Explorer Preferences ダイアログの Projects Panel タブの全般(General)カテゴリにあるオープン/修正ステータスを表示(Show open/modified status)オプションを有効にします。
すべての非表示ドキュメントにアクセスするには、ドキュメント バー(ここにはすべての個別タブ付きビューが含まれています)の右端にあるドロップダウン ボタンをクリックします。
アノテート – 重複をリセット
このコマンドを実行すると、重複するデジグネータがリセットされます。たとえば、2 つのコンデンサに同じデジグネータ C8 が割り当てられている場合は、このコマンドを使用すると、これらのデジグネータの 1 つが C? にリセットされます。アノテート(Annotate)ダイアログで選択されている回路図シート内のコンポーネントのみがリセットされます。ロックされているデジグネータはリセットも変更も一切されません。デジグネータをリセットする前に、いずれかのソース回路図ドキュメントが開き、メイン デザイン ウィンドウでアクティブになっていることを確認してください。
アノテート(Annotate)ダイアログですべてリセット(Reset All)ボタンをクリックして、回路図デジグネータをリセットできます。すべてリセット(Reset All)コマンドまたは重複をリセット(Reset Duplicates)コマンドを使用して、それぞれ、すべてのデジグネータをリセットしたり、重複するデジグネータをリセットしたりできます。デジグネータをリセット(Reset Schematic Designators)コマンドを使用すると、アクティブ プロジェクト内の選択された回路図シートのすべてのコンポーネント デジグネータがデフォルトのコンポーネント プレフィックス(R? など)にリセットされます。
ツール(Tools) | アノテーション(Annotation) | 重複をリセット(Reset Duplicates)コマンドを使用して、デジグネータをリセットすることもできます。アノテート(Annotate)ダイアログで選択されている回路図シート内のコンポーネントのみがリセットされます。ロックされているデジグネータはリセットも変更も一切されません。
このコマンドを実行すると、現在閉じているソース回路図ドキュメントが開いて非表示になり、確認ダイアログが表示されます。このダイアログでは、更新が必要なデジグネータの数が示されて、このまま変更処理を進めるかどうかを尋ねられます。はい(Yes)をクリックすると、アクティブ プロジェクトのすべての選択済み回路図シート上にあるすべてのコンポーネント デジグネータがリセットされて、R?、C?、D?、U? などのフォーマットで表示されます(下に示す画像を参照)。
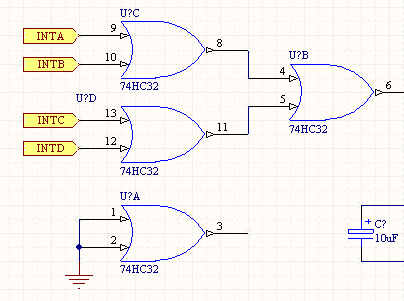
図 13: これらのコンポーネント デジグネータを U?A、U?B、U?C、U?D、C? というフォーマットにリセットします。
アノテート – シート数
回路図シートに番号を付けるには、ツール(Tools) | アノテーション(Annotation) | シート数(Number Sheets)コマンドを使用します。この機能を使用すると、回路図シートに一意の番号を付けることができます。
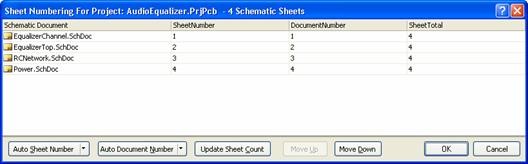
シートナンバー設定(Number Schematic Sheets)ダイアログ。
自動シート番号
自動シート番号(Auto Sheet Number)ドロップダウン コンボをクリックして、回路図シート番号付けオプションを選択します。

番号付けスキームを選択
- Display Order: シートは表示されている順序に従って番号付けされます。
- Sheets Hierarchical Structure - Depth First: シートはトップ レベルから各ブランチに向かって番号付けされます。トップ レベルが最初に番号付けされ、次に、トップ レベルの下のすべてのブランチが番号付けされた後、2 番目以降のブランチが順番に番号付けされます。
- Sheets Hierarchical Structure - Breadth First: シートは階層内のレベルに従って番号付けされます。トップ レベルが最初に番号付けされ、次に、すべての第 2 レベルが番号付けされた後、以降も順番に番号付けされます。
番号付け方法を選択
回路図シートの番号付け方法として、Increasing または Decreasing を選択します。
回路図シートの番号付け
番号付けスキーマと番号付け方法を選択した後に、次の操作を実行します。
- 自動シート番号(Auto Sheet Number)ボタンをクリックします。これにより、選択内容と一致するように SheetNumber 列が更新されます。
- OK をクリックして変更を確定するか、ドキュメント番号をカスタマイズすることを選択します。







