移動ツール
内容
親ページ: コマンド
PCB エディタには、基板デザインを効率よく開発するのに役立つさまざまな移動ツールが用意されています。
概要
プリント基板の設計は非常に詳細かつ精密なプロセスです。機械的な要件と電気的な要件を満たすように慎重にオブジェクトが配置されます。このような作業に役立つように、PCB エディタはさまざまな移動コマンドおよび動作に対応しています。どのオブジェクトも、ロックされていない限り、クリックしてドラッグするだけで移動できます。複数のオブジェクトを移動する場合は、それらを最初に選択して、移動対象であることがソフトウェアで認識されるようにすることが必要です。
詳細
オブジェクトを移動する際には、マウスで直接操作することも、ツール(Tools) | 整列(Arrange) | ![]() をクリックすると表示される特定の移動コマンドを使用することもできます。後述の表に、各コマンドの概要を示します。
をクリックすると表示される特定の移動コマンドを使用することもできます。後述の表に、各コマンドの概要を示します。
オブジェクトの移動に関する一般的な注記:
- 単一のオブジェクトをマウス ボタンでクリックしたまま移動する場合、オブジェクトは次のいずれかでホールドされます。
- パッド、ビア、コンポーネントなどの単一参照点オブジェクトの場合は参照点
- トラックまたは多角形オブジェクトの場合は頂点
- 単一のオブジェクトは現在のスナップ グリッド上に移動されます。複数のオブジェクトを移動する場合は、選択セットがホールドされている場所が現在のスナップ グリッド上に位置するように配置されます。
- クリック アンド ホールド手法では、マウス ボタンを押したままにする必要がありますが、移動(Move)メニュー コマンドを使用する場合は、マウス ボタンを押したままにする必要はありません。移動(Move)コマンドを使用する利点は、後で矢印キーを使用して、1 グリッドずつオブジェクトを正確に移動できることです。その後、Shift キーを押したままにすると、10 グリッドずつ移動できます。
- オブジェクトのセットを選択した場合、選択セットでクリックされたオブジェクトの種類によっては、このクリック アンド ホールド手法を使用して移動することもできます。複数のオブジェクトをクリックしたまま移動する場合、カーソルは最も近いグリッド点にジャンプし、そこから選択セットの移動が開始されます。このホールド点はオブジェクトの参照点にならない可能性があることに留意してください。位置が重要である場合は、後述するセレクション移動(Move Selection)コマンドで、パッドの中心などのオブジェクトの参照点(その後、オブジェクトのセットがホールドされる点になります)にスナップするまでカーソルを移動できるため、これを使用することをお勧めします。これは、実際のところ、選択したオブジェクトのセットを正確に再配置するために、一時パッドまたはビアを配置するのに役立ちます。
- 一連のトラックを選択し、このクリック アンド ホールド手法を使用して移動することはできません。このような状況では、セレクション移動(Move Selection)コマンドを使用する必要があります(選択セット内でトラック以外のオブジェクトをクリックしたままにしている場合を除きます)。
- 複数のオブジェクトが移動された場合は、それぞれの相対的な位置が維持されます。
オブジェクトの移動時のインターラクティブな動作
1 つまたは複数のオブジェクトを移動しているときに、次のコマンドを使用できます。
- オブジェクトのプロパティ ダイアログを開くには、Tab キーを押します(1 つのみのオブジェクトが移動される場合)。
- 移動参照点を中心に反時計回りにオブジェクトを回転するには、スペースバーを押し、時計回りに回転するには、Shift + スペースバーを押します。デフォルトでは、90° ずつ回転します。この回転ステップ(Rotation Step)のサイズは、プリファレンス(Preferences)ダイアログの PCB エディタ(PCB Editor) - 全般(General)ページで変更できます。
- オブジェクトを X 軸または Y 軸に沿って反転するには、それぞれ X または Y キーを押します。
- 移動対象のオブジェクトがコンポーネントである場合は、L キーを押して、基板の反対側に反転します。コンポーネント内のプリミティブ オブジェクトは適切な下側レイヤにスワップされないため、コンポーネントを反転するのに X または Y を使用するのは避けてください。
- 現在の移動アクションを中止するには、Esc キーを押します。
移動コマンドの概要
| コマンド | 動作 |
|---|---|
| オブジェクトを移動(Move Object) | 選択したオブジェクトを移動します。コマンドを起動すると、ステータス バーに任意のオブジェクトの移動を求めるプロンプトが表示されます。オブジェクトをクリックして選択し、目的の位置に移動します。このコマンドでは、オブジェクトの選択状態は考慮されず、選択したオブジェクトが単に移動されることに留意してください。 |
| ドラッグ(Drag) | 選択されたオブジェクトを移動して、それとともにアタッチされたオブジェクトをドラッグします。コマンドを起動すると、ステータス バーに任意のオブジェクトの移動を求めるプロンプトが表示されます。オブジェクトをクリックして選択し、目的の位置に移動します。接続されたトラック セグメントはアタッチされたままになり、移動対象オブジェクトの端点はオブジェクトとともに移動され、セグメントの反対側の端点は元の場所に保たれます。コンポーネント ドラッグ(Comp Drag)オプションが Connected Tracks に設定されている場合は(プリファレンス(Preferences)ダイアログの PCB エディタ(PCB Editor) - 全般(General)ページ)、コンポーネントに接続されたトラックのみがドラッグされることに留意してください。このオプションについては、後で詳しく説明しています。 |
| コンポーネント | 選択したコンポーネントを移動します。コマンドを起動すると、ステータス バーにコンポーネントの移動を求めるプロンプトが表示されます。オブジェクトをクリックして選択し、目的の位置に移動します。接続されたトラックの動作は、プリファレンス(Preferences)ダイアログの PCB エディタ(PCB Editor) - 全般(General)ページにあるコンポーネント ドラッグ(Comp Drag)オプションの設定によって異なります。これについては、後で詳しく説明しています。 |
| リルート(Re-Route) | 選択したトラック セグメントをリルートします。コマンドを起動すると、ステータス バーにトラックの選択を求めるプロンプトが表示されます。トラック セグメントをクリックして、そのセグメントを実質的に 2 つに分割します。その後、カーソルを動かして、これらの 2 つのセグメントを結合する新しい頂点を配置します。頂点を配置したら、さらに 2 つのセグメントの端点を固定する別の頂点を配置し、それ以降も同じようにします。この配線のリルートを停止するには、右クリックするか、Esc キーを押します。この操作をもう一度行うと、コマンドが終了します。 |
| トラック分割(Break Track) | 既存のセグメントを 2 つのセグメントに分割します。このコマンドの動作は、繰り返しがない点を除き、リルート(Re-route)コマンドと同じです。コマンドを起動すると、ステータス バーにトラックの選択を求めるプロンプトが表示されます。トラック セグメントをクリックして頂点をクリック位置に追加し、マウスを動かして頂点を配置します。これらのセグメントは解放されますが、十字カーソルはそのまま残ります。これは、トラック分割(Break Track)モードを継続し、引き続き他のトラックを分割できることを意味します。コマンドを終了するには、右クリックするか、Esc キーを押します。このコマンドを起動しなくても、同じ動作をワークスペースでインターラクティブに実現することもできます。その場合、トラック セグメントを 1 回クリックして選択し、中央頂点をクリックしたままトラックを分割するだけです。その後、必要に応じて配置します。 |
| トラック端点をドラッグ(Drag Track End) | 既存の頂点(トラック端点)を新しい位置に移動します。コマンドを起動すると、ステータス バーに任意のオブジェクトの移動を求めるプロンプトが表示されます。トラック セグメントの任意の場所をクリックすると、カーソルがそのセグメントの最も近い端点にジャンプし、その端点がカーソルとともに移動することになります。カーソルを目的の位置に移動し、クリックして配置します。 |
| トラックの移動/サイズ変更(Move / Resize Tracks) | トラック セグメントの端点を自由に移動します。コマンドを起動すると、ステータス バーにトラック端点の選択を求めるプロンプトが表示されます。トラック セグメントの任意の場所をクリックすると、カーソルがそのセグメントの最も近い端点にジャンプし、その端点がカーソルにアタッチされます。カーソルを動かして端点を移動し、クリックして配置します。セグメントを 1 回クリックして選択し、末端頂点をクリックしたまま自由に移動することによって、同じ動作(単一のトラック セグメントの端点を自由に移動できる)を実現することもできます。 |
| セレクション移動(Move Selection) | 選択したオブジェクトを移動します。このコマンドを起動すると、ステータス バーにセレクション移動を求めるプロンプトが表示されます。ワークスペース内の任意の場所をクリックして、その位置で選択セットをホールドし、マウスを移動して選択セットを新しい場所に移動します。選択セットのホールド点を定義するクリック操作は、パッドの中心などのオブジェクト ホットスポット(参照点)にスナップするようにマウス カーソルを置いている場合を除いて、自動的にグリッド上で行われます。 |
| 座標を指定してセレクションを移動(Move Selection by X, Y) | 選択したオブジェクトをユーザー定義のオフセットの分だけ移動します。このコマンドを起動すると、X/Y オフセットを取得(Get X /Y Offsets)ダイアログが開きます。必要なオフセット値を入力し、OK をクリックしてその量ずつ選択セットを移動します。 |
| セレクションを回転(Rotate Selection) | 選択したオブジェクトをユーザー定義の回転角度の分だけ回転します。このコマンドを起動すると、Rotation Angle ダイアログが開きます。必要な回転角度を入力し、OK をクリックします。ステータス バーに参照点の選択を求めるプロンプトが表示されたら、点をクリックして、その点を中心に選択セットを回転します。 |
| セレクションを反転(Flip Selection) | 選択セットを基板の現在の側から反対側に反転します。選択セットは、あたかも単一のオブジェクトであるかのように X 軸に沿って反転し、そのセットを囲む矩形全体がワークスペース内の同じ X、Y 位置に保たれます。論理ペアを持つレイヤ上にある各オブジェクトを反転すると、ペア レイヤに移動されます。たとえば、最上部レイヤのオブジェクトは最下部レイヤに反転し、最上部ソルダーは最下部ソルダーに反転し、レイヤ ペアとして定義されているメカニカル レイヤについても同様です。 |
| ポリゴンの頂点を移動(Move Polygon Vertices) | ポリゴンの頂点をインターラクティブに移動します。コマンドを起動すると、ステータス バーに最初にポリゴンの選択を求めるプロンプトが表示され、ポリゴンをクリックして選択すると、ステータス バーに今度はハンドル(頂点)またはエッジをクリックして選択するよう求めるプロンプトが表示されます。この編集状態は、ポリゴンを 1 回クリックして選択することによっても実現できます。多角形オブジェクトの編集の詳細については、後述の説明を参照してください。 |
| リジョンの頂点(Region Vertices) | ソリッド リジョンの頂点をインターラクティブに移動します。コマンドを起動すると、ステータス バーに最初にリジョンの選択を求めるプロンプトが表示され、リジョンをクリックして選択すると、ステータス バーに今度はハンドル(頂点)またはエッジをクリックして選択するよう求めるプロンプトが表示されます。この編集状態は、リジョンを 1 回クリックして選択することによっても実現できます。多角形オブジェクトの編集の詳細については、後述の説明を参照してください。 |
コンポーネントの移動
コンポーネントを移動する場合も、オブジェクトの場合と同様に、クリックしたまま目的の位置にドラッグするだけです。代わりに、移動(Move)メニューのコンポーネント(Component)コマンドを使用することもできます。
コンポーネントのホールドの仕組み
コンポーネント フットプリントは、一般に、その原点(参照点)がコンポーネントの幾何的な中心またはパッド 1 の中心となるように設計されています。基板デザインのコンポーネント配置フェーズでは、パッド 1(場合によっては別のパッド)を基準にコンポーネントを配置することが推奨されます。この動作を有効にするには、プリファレンス(Preferences)ダイアログの PCB エディタ(PCB Editor) - 全般(General)ページにあるスマート コンポーネント スナップ(Smart Component Snap)オプションを有効にします。このオプションを有効にすると、参照点にジャンプする代わりに、パッドの中心もホールド点の候補となり、クリックしたままにすると、最も近い点(参照点またはパッドの中心)にジャンプします。ホールドに使用する目的のパッドの近くにカーソルを配置し、クリックしたままにします。

プリファレンス(Preferences)ダイアログのオブジェクト スナップ オプション(Object Snap Options)を構成します。
接続されたトラックの動作
コンポーネントにトラックが接続されている場合、デフォルトでは、コンポーネントを移動しても、トラック端点は移動されません。コンポーネント ドラッグ(Comp Drag)オプションを Connected Tracks に設定することによって(プリファレンス(Preferences)ダイアログの PCB エディタ(PCB Editor) - 全般(General)ページ)、移動対象コンポーネントとともにトラック端点をドラッグすることが可能です。ドラッグは移動時のデフォルトの動作ではないため、コンポーネントを移動するとともに、接続されたトラック端点をドラッグするには、移動(Move)メニューのドラッグ(Drag)コマンドまたはコンポーネント(Component)コマンドのいずれかを使用する必要があります。
コンポーネントの移動およびトラックのドラッグ時に、トラック オブジェクトの 90/45° の配置を維持したり、デザイン ルール違反を防止したりするよう試みられることはありません。PCB エディタには、優れたトラック スライド機能が用意されており、それらを使用すると、編成されていないトラック セグメントを整理したり、コンポーネントの移動時にはドラッグを行わず、移動後に同じスライド機能を使用してトラック セグメントを変更したりすることができます。

ドラッグしたトラックを整理するには、セグメントを 1 回クリックして選択してから、セグメントをクリックしたままスライドします。これにより、トラックに対する 90/45° の配置が復元されます。
トラック/ライン セグメントの移動
配線は、従来、すべてのトラック セグメントが垂直、水平または 45° になるように配置されます。こうすることで、基板上のスペースを最大限に有効活用できます。PCB エディタには、配線の配置が整然と保たれるように、基板上でトラック セグメントを移動するための高度なアルゴリズムが組み込まれています。
トラック セグメントのこのスライド操作をインターラクティブに開始するには、まず、トラック セグメントをクリックして選択し、特殊なカーソルが表示されたら、クリックしたままセグメントをスライドします(次のアニメーションを参照)。または、トラック セグメントを単にクリックしたままスライドします。このスライドの動作は、プリファレンス(Preferences)ダイアログの PCB エディタ(PCB Editor) - インターラクティブ配線(Interactive Routing)ページにあるドラッグ(Dragging)の各オプションを使用して構成することができます。これらのオプションを使用すると、移動(Move)アクションをトラックに割り当てることができ、個々のトラック セグメントを自由に移動できるようにする場合に便利です。
個々のネットのセグメントの移動がサポートされているだけでなく、押し進めアルゴリズムのビルドにより、次のアニメーション画像に示すように、1 回の操作で複数の配線を適切に移動できます。障害物を押し込む(Push Obstacles)、障害物をハグして押し込む(Hug and Push Obstacles)および障害物を無視(Ignore Obstacles)の各種インターラクティブ スライド モードを順番に切り替えるには、ショートカット Shift + R を押します。スライド中、現在のモードがステータス バーに表示されます。

セグメントを 1 回クリックして選択し、特殊カーソルが表示されたら、セグメントをクリックしたままスライドします。または、単にクリックしたままスライドを開始します。
既存のトラック セグメントの形状変更
セグメント スライド機能と調和して作業することによって、既存のセグメントを分割、正確には形状を変更することもできます。そのためには、セグメントを 1 回クリックして選択し、中央頂点にマウスを合わせます。特殊カーソルが表示されたら、該当するセグメントの形状変更を開始できます。次の画像に示すように、クリックしたままマウスを動かすと、形状変更後の新しいセグメントが自動的に追加されます。
 中央頂点にマウスを合わせると、形状変更カーソルが表示されます。
中央頂点にマウスを合わせると、形状変更カーソルが表示されます。
 クリックしたままドラッグして、セグメントの形状を変更します。
クリックしたままドラッグして、セグメントの形状を変更します。
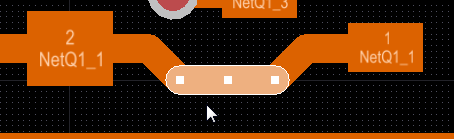 マウスを放すと、形状変更プロセスが完了します。
マウスを放すと、形状変更プロセスが完了します。
必要に応じて、既存のセグメントの形状を変更できます。
多角形オブジェクトの頂点の移動
各種の多角形オブジェクト間に何らかの相違があります。多角形オブジェクトの形状変更の詳細については、個々のオブジェクトを参照してください。

