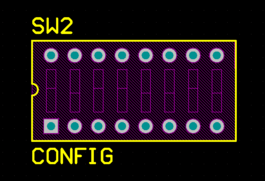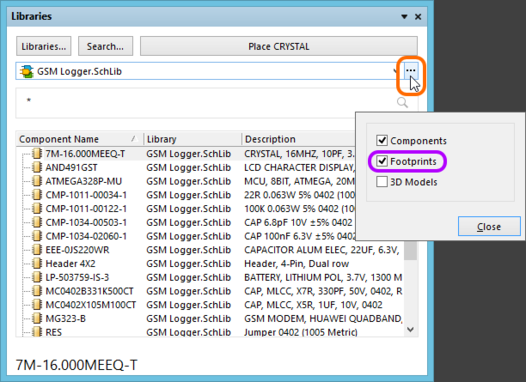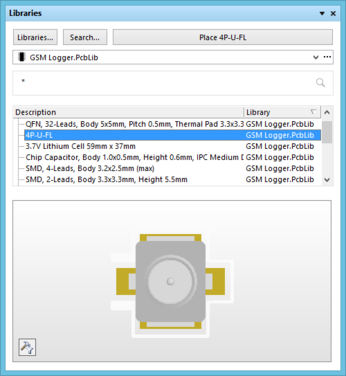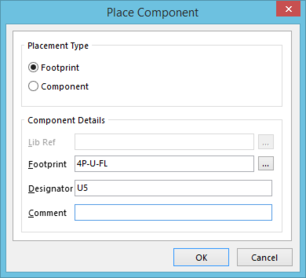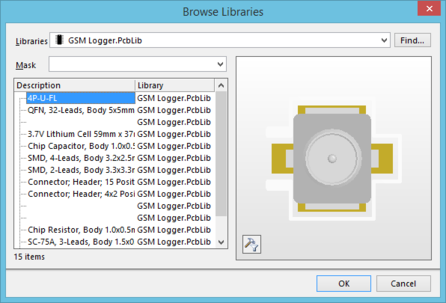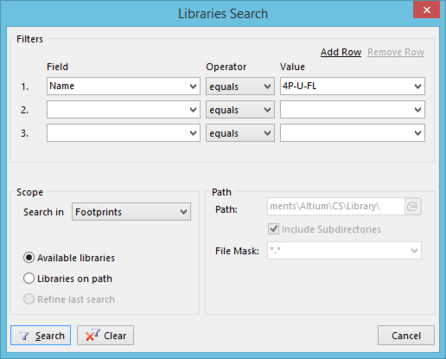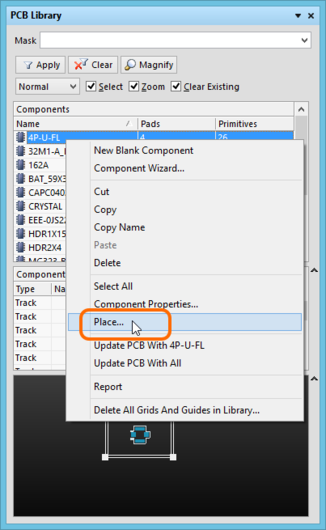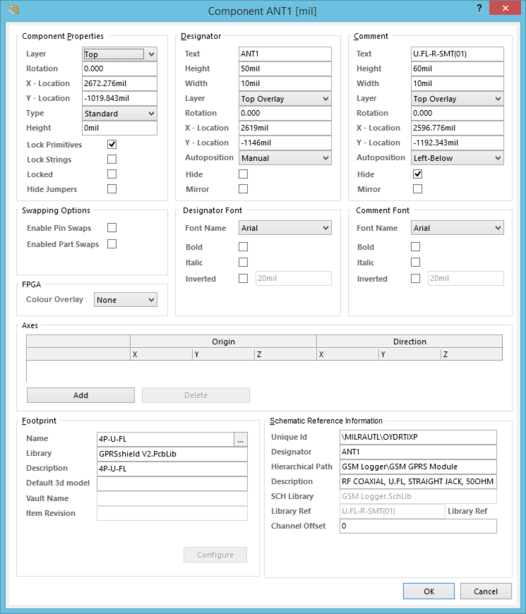コンポーネント
内容
親ページ: PCB オブジェクト
コンポーネントのフットプリントは、PCB 上のコンポーネントの取り付けおよび接続を定義します。
実際のコンポーネントを定義する 3D ボディ オブジェクトが含まれることもあります。
概要
コンポーネント フットプリントでは、物理コンポーネントをプリント基板に取り付けるために必要なスペースおよび接続点が定義されます。これは、パッド、ライン、アークなどのシンプルなプリミティブ オブジェクトとその他のデザイン オブジェクトの集合で構成されます。パッドは、コンポーネント ピンの取り付けおよび接続点を提供します。ラインやアークなど、その他のデザイン プリミティブは多くの場合、コンポーネント オーバーレイ(シルクスクリーン)レイヤ上にコンポーネント形状の輪郭を定義するために挿入されます。
また、基板に取り付けられる実際のコンポーネントの物理的なスペースやエンベロープを定義するオプションの 3D ボディ オブジェクトがコンポーネント フットプリントに含まれることもあります。3D ボディ オブジェクトまたはインポートした STEP モデルを使用して物理コンポーネントを定義することにより、3 次元のコンポーネント クリアランス チェックを実行できます。
コンポーネント フットプリントを PCB ライブラリ エディタで作成するには、適切なデザイン オブジェクトを配置して、コンポーネントの取り付けおよび接続に必要な形状を作成します。コンポーネント参照点は、ライブラリ エディタ ワークスペースの原点であり、ライブラリ エディタでピン 1、幾何的な中心、またはコンポーネント上のユーザー定義の場所に設定できます。
使用可能な機能
コンポーネント フットプリントは PCB ライブラリ エディタで作成し、PCB エディタで配置します。PCB エディタでコンポーネントを配置する方法は次のとおりです。
- ライブラリ(Libraries)パネル(表示(View) | システム(System) |
 )でコンポーネントを検索し、Place <ComponentName> ボタンをクリックします。
)でコンポーネントを検索し、Place <ComponentName> ボタンをクリックします。 - 開いている PCB ライブラリ内から、ホーム(Home) | 基板(Board) |
 をクリックして、最後にアクティブだった PCB ドキュメントに現在のコンポーネントを配置します。
をクリックして、最後にアクティブだった PCB ドキュメントに現在のコンポーネントを配置します。 - 設計を回路図エディタから PCB エディタに転送すると、使用可能なライブラリから PCB コンポーネント フットプリントが自動的に配置されます。これはデザインの同期と呼ばれ、回路図と PCB の間の差異を検出して解決するプロセスです。デザインの同期を開始するには、回路図からホーム(Home) | プロジェクト(Project) | プロジェクト(Project) » PCB ドキュメント <PcbFilename> を更新(Update PCB Document <PcbFilename>)をクリックします。
PCB エディタでの配置
目的のコンポーネント フットプリントの検索の方法は、選択した配置の方法によって異なります。目的のフットプリントが配置対象として選択され、カーソル上にフローティングしている状態になると、次の操作を行うことができます。
- Tab キーを押して、配置する前にコンポーネントのプロパティを編集します。
- スペースバーを押して、コンポーネントを反時計回りに回転します(時計回りに回転するには、Shift + スペースバーを押します)。デフォルトの回転ステップは 90° です。これを変更するには、プリファレンス(Preferences)ダイアログの PCB エディタ(PCB Editor) - 全般(General)ページで回転ステップ(Rotation Step)の値を設定します。
- コンポーネントを回転すると、デフォルトの動作では、デジグネータおよびコメント文字列がフットプリントとともに回転します。この動作は、これらの文字列の自動配置(Autoposition)設定によって制御されます。デフォルトの動作を設定するには、Tab キーを押して、コンポーネントを配置する前に設定を編集します。デフォルトを設定しても、既に配置されているコンポーネントには影響しません。
- L ショートカット キーを押して、コンポーネントを基板の下側に反転します。X または Y キーは使用しないでください。これらのキーを使用すると、部品がミラーリングされますが、レイヤは変更されません。
ライブラリ パネルからの配置
ライブラリ(Libraries)パネルから配置する手順は次のとおりです。
- デフォルト設定では、回路図ライブラリのみがパネルに表示されます。PCB ライブラリを有効にするには、次のように、選択しているライブラリのフィールドの横にある
 をクリックし、フットプリント(Footprints)を参照対象として有効にします。
をクリックし、フットプリント(Footprints)を参照対象として有効にします。
ライブラリ(Libraries)パネルで PCB ライブラリを参照できるようにします。
- フットプリント ライブラリを有効にしたら、ライブラリ名の横にある
 ドロップダウンを使用して、目的のフットプリント ライブラリを参照対象として選択します。下の画像では、GSM Logger PCB ライブラリが選択されています。
ドロップダウンを使用して、目的のフットプリント ライブラリを参照対象として選択します。下の画像では、GSM Logger PCB ライブラリが選択されています。 - マスク フィールド(現在選択しているライブラリのフィールドの下)を使用してリストをフィルタし、検索プロセスを高速化します。または、スクロールして目的の部品を選択します。
選択したコンポーネントをライブラリ(Libraries)パネルから配置できるようになります。
パネルで部品を選択すると、次の方法でコンポーネントを配置できます。
- パネルの右上にある配置(Place)ボタンをクリックします(ボタン テキストには、配置するコンポーネントが表示されます)。
- 選択したコンポーネントをダブルクリックします。
- 選択したコンポーネントをクリックし、ワークスペースにドラッグして配置します。
最初の 2 つの配置方法では、コンポーネントを配置(Place Component)ダイアログが表示されます。
コンポーネントを配置(Place Component)ダイアログ。
適切なデジグネータ(Designator)を入力し、必要に応じてフットプリントのコメント(Comment)を追加します。OK をクリックします。フットプリントがカーソル上にフローティング状態で表示され、配置できるようになります。配置すると、ダイアログが再び表示されます。同じコンポーネントの別のインスタンスや、異なるコンポーネントを配置します。または、キャンセル(Cancel)をクリックして配置モードを終了します。
その場で、フットプリントを同じ PCB ライブラリまたは別の PCB ライブラリ内の別のものに変更できます。手順は次のとおりです。
- コンポーネントを配置(Place Component)ダイアログのフットプリント(Footprint)フィールドの横にある
 ボタンをクリックして、次のようなライブラリの参照(Browse Libraries)ダイアログを開きます。
ボタンをクリックして、次のようなライブラリの参照(Browse Libraries)ダイアログを開きます。
ライブラリの参照(Browse Libraries)ダイアログには、選択したフットプリントが表示され、
正しいコンポーネントを視覚的に選択することができます。
- ライブラリ(Libraries)ドロップダウンで目的のライブラリを選択し、マスク(Mask)フィールドを使用するか、スクロールして目的のフットプリントを探します。
- コンポーネントを選択し、OK をクリックしてコンポーネントを配置(Place Component)ダイアログに戻り、配置を続行します。
コンポーネント フットプリントの検索
ライブラリ(Libraries)パネルで目的のコンポーネント フットプリントが見つからない場合は、検索機能を使用します。そのためには、検索(Search)ボタンをクリックしてライブラリ検索(Libraries Search)ダイアログを開きます(下の画像を参照)。
次の点に注意してください。
- デフォルトの検索スコープ(Scope)では、使用可能なライブラリ(Available Libraries)内でフットプリント(Footprints)が検索されます(下の画像に示されているスコープ(Scope)の各オプションを参照)。
- また、ライブラリ検索(Libraries Search)ダイアログでは、ドライブ上のフォルダに保存されている、パス上のライブラリ(Libraries on path)を対象とした検索もサポートされています。このような検索を行うには、パス上のライブラリ(Libraries on Path)オプションを有効にし、必要に応じてパス(Path)の各オプションを構成します。
- フィルタ(Filters)は、論理的に AND で結合されます。単純なフィルタから開始し、結果が多数あれば、前回の検索を絞り込む(Refine last search)モードを使用して結果内で検索する方が効率的な場合があります。
- 検索結果は、クエリ結果(Query Results)にまとめられて、ライブラリ(Libraries)パネルに表示されます。クエリ結果(Query Results)で選択したフットプリントが、現在使用可能でないライブラリのものである場合は、ライブラリをインストールするよう求められます(クリックし、ドラッグして配置する場合、この機能を使用することはできません)。フットプリント ライブラリを再度選択して、パネルでの参照に戻ります。
使用可能なライブラリ(Available libraries)内でフットプリントを検索するか、パス上のライブラリ(Libraries on path)を検索します。
ライブラリ エディタからの配置
PCB ライブラリ エディタで開いているライブラリからコンポーネントを直接配置することもできます。これには、次の 2 つの方法があります。
- メイン メニューから、ホーム(Home) | 基板(Board) |
 をクリックします。
をクリックします。 - PCB ライブラリ(PCB Library)パネル(表示(View) | システム(System) |
 )のコンポーネント(Components)領域でコンポーネントを選択し、右クリックして、コンテキスト メニューから配置(Place)を選択します。
)のコンポーネント(Components)領域でコンポーネントを選択し、右クリックして、コンテキスト メニューから配置(Place)を選択します。
手順は、ライブラリ(Libraries)パネルから配置する場合と同様です。
- コンポーネントを配置(Place Component)ダイアログが最初に表示されます。デジグネータを指定し、必要に応じてコメントを指定して、OK をクリックします。
- 部品がカーソル上にフローティングしている状態で、配置する前に編集したり(Tab キーを押す)、回転したり(スペースバーを押す)、基板の反対側に反転することができます(L キーを押す)。
- 配置したら、さらにインスタンスの配置を続行します。または、コンポーネントを配置(Place Component)ダイアログでキャンセル(Cancel)をクリックして配置モードを終了します。
PCB ライブラリ エディタでコンポーネントを右クリックして配置するか、
既に配置されているコンポーネントを更新します。
グラフィカル エディット
コンポーネントのグラフィカル エディットは、移動、回転、および反転に制限されています。コンポーネントをワークスペース内で選択すると、下の画像のように、現在の選択色でハイライト表示されます。選択したコンポーネントをグラフィカルに操作する手順は次のとおりです。
- Delete キーを押して、選択したコンポーネントを設計から削除します。
- 選択したコンポーネントをクリックしたまま移動します。カーソルがコンポーネント参照点にジャンプします。スマート コンポーネント スナップ(Smart Component Snap)オプションが有効になっている場合は(プリファレンス(Preferences)ダイアログの PCB エディタ(PCB Editor) - 全般(General)ページ)、最も近いパッドの中心にカーソルがジャンプします。
- コンポーネントがカーソル上にフローティングしている状態で、スペースバーを押して回転します(反対方向に回転するには、Shift + スペースバーを押します)。
- コンポーネントがカーソル上にフローティングしている状態で、L キーを押して基板の反対側に反転します。

一度クリックしてコンポーネントを選択するか、クリックしたまま移動します。
スペースバーを押して移動中に回転します。
非グラフィカル エディット
非グラフィカル エディットには次の方法を使用できます。
関連するプロパティ ダイアログの使用
ダイアログ ページ: コンポーネント
この編集方法では、次のダイアログを使用してコンポーネント オブジェクトのプロパティを変更します。
コンポーネント(Component)ダイアログ。
配置中にコンポーネント(Component)ダイアログにアクセスするには、Tab キーを押します。
配置後には、次のいずれかの方法でダイアログにアクセスできます。
- 配置されたコンポーネント オブジェクトをダブルクリックします。
- コンポーネント オブジェクトにカーソルを置き、右クリックして、コンテキスト メニューからプロパティ(Properties)を選択します。
PCB インスペクタ パネルの使用
パネル ページ: PCB インスペクタ
PCB インスペクタ(PCB Inspector)パネルを使用すると、設計者は、アクティブなドキュメント内の 1 つまたは複数のデザイン オブジェクトのプロパティを確認し、編集することができます。適切なフィルタリングと組み合わせて使用することで、同じ種類の複数のオブジェクトを 1 か所で簡単に変更できます。