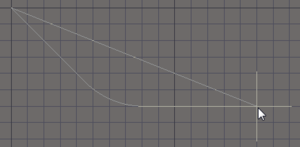3D ボディ
内容
親ページ: PCB オブジェクト

1 つの球、1 つの円筒、および 4 つの押し出し四角形を使用して LED の 3D ボディが作成されています。
概要
3D ボディは、アセンブルされた PCB 上にマウントされる物理コンポーネントの 3 次元形状を表現するための多角形のプリミティブ デザイン オブジェクトです。任意の数の 3D ボディ オブジェクトを組み合わせて使用して、複雑な形状を作成できます。使用できる 3D ボディ形状は、押し出しポリゴン、円筒、球などです。これらを PCB ライブラリ コンポーネント フットプリントに配置できます。これらの全体的な形状を表示するには、エディタを 3D 表示モードに切り替えます(3 ショートカット キーを押します)。3D ボディ オブジェクトは任意のメカニカル レイヤ上に配置できます。
使用可能な機能
3D ボディは、PCB エディタと PCB ライブラリ エディタで配置できます。配置するには、メイン メニューからホーム(Home) | 配置(Place) | ![]() をクリックします。
をクリックします。
配置
このコマンドを実行すると、3D ボディ(3D Body)ダイアログが開きます。配置は、次の一連の操作を実行して行います。
- 3D ボディ(3D Body)ダイアログの 3D モデル タイプ(3D Model Type)領域で、使用可能な形状として押し出し(Extruded)、円筒(Cylinder)、または球(Sphere)を選択します。または、外部 STEP モデルを埋め込む場合は、汎用 STEP モデル(Generic STEP Model)オプションを選択します。
- 複数の 3D ボディを配置して単一の複雑な形状を作成する場合は、各 3D ボディに名前を付けると、各要素の識別に役立ちます。ID(Identifier)フィールドに適切な名前を入力します。
- 各形状を配置する前に、その形状のサイズを定義する必要があります。選択した形状が押し出し(Extruded)である場合は高さ(Height)を定義し、円筒(Cylinder)の場合は半径(Radius)と高さ(Height)を定義し、球(Sphere)の場合は半径(Radius)を定義します。
- 3D 配色(3D Color)と 3D 配色不透明度(3D Color Opacity)を必要に応じて設定します。これらの値は後で必要に応じて編集できます。
- OK をクリックしてダイアログを閉じて、ワークスペースに戻ります。
- 形状が円筒(Cylinder)または球(Sphere)である場合は、カーソルは四角形がアタッチされた状態でワークスペース内で移動します。クリックして 3D ボディを配置します。
- 形状が押し出し(Extruded)である場合はカーソルが表示され、次の手順に従って押し出し 3D ボディの多角形ベース形状を定義できます。
- クリックして 1 つ目の頂点を定義します。
- カーソルを移動して、2 つ目の頂点を配置する準備をします。デフォルトの動作では、クリックごとに 2 つのエッジが配置され、それらの間はユーザー定義のコーナー形状になります。配置モードのセクションを参照してください。
- 引き続きマウスを動かして、クリックして追加の頂点を配置します。
- 最後の頂点を配置したら、右クリックするか Esc キーを押して 3D ボディを閉じ、配置を完了します。始点と最後に配置した点が接続されて形状が自動的に完成するため、3D ボディを手動で閉じる必要はありません。
- 3D ボディ(3D Body)ダイアログが再び表示されて、次に配置する 3D ボディを構成できる状態になります。ダイアログで設定をし、引き続き 3D ボディを配置するか、キャンセル(Cancel)をクリックして配置モードを終了します。
配置モード
押し出し 3D ボディを配置する際には、使用可能なコーナー モードが 5 つあり、そのうちの 4 つのモードにはコーナー方向サブモードもあります。配置時には、次の操作を実行できます。
- Shift + スペースバーを押して、次の 5 つの使用可能なコーナー モードを順番に切り替えます。45 °、アーク付きの 45°、90°、アーク付きの 90°、および任意の角度。
- スペースバーを押して、2 つのコーナー方向サブモードを切り替えます。
- いずれかのアーク コーナー モードで、
 キーまたは
キーまたは  キーを押したままにすると、アークが縮小または拡大されます。Shift キーを押したままにすると、アークのサイズをすばやく変更できます。
キーを押したままにすると、アークが縮小または拡大されます。Shift キーを押したままにすると、アークのサイズをすばやく変更できます。 - 1 ショートカット キーを押して、クリックごとに 2 つのエッジを配置するモードと、クリックごとに 1 つのエッジを配置するモードの間で切り替えます。この 2 つ目のモードでは、破線エッジは先行セグメントと呼ばれます(下に示す一連の画像の最後のものを参照)。
- Backspace キーを押して、最後の頂点を削除します。
Shift + スペースバーを押して、使用可能な 5 つのコーナー モードを順番に切り替えます。1 ショートカット キーを押して、2 つのエッジを配置するモードと、
1 つのエッジを配置するモードの間で切り替えます。
グラフィカル エディット
この編集方法では、配置された 3D ボディ オブジェクトをワークスペース内で直接選択して、そのサイズ、形状、または位置をグラフィカルに変更できます。
押し出し 3D ボディの場合は、そのオブジェクトをクリックして選択すると、そのオブジェクトが編集モードに切り替わります。3D ボディ オブジェクトの外形は、一連のエッジによって定義されます。各エッジは、それぞれの端にある頂点と中央にある中央の頂点(塗りつぶされた白い四角形として表示)によって表されます。それぞれの頂点は、2 つのエッジが接する位置を表しています。
選択された押し出し 3D ボディ。
- A をクリックしてドラッグして、該当する頂点を移動します。
- B をクリックし、ドラッグして、該当する中央頂点を移動することで、実質的に新しい頂点を作成して、元のエッジを 2 つに分割します。
- 編集ハンドルから離れて、エッジ上の任意の場所をクリックし、ドラッグしてそのエッジをスライドします。
- 編集ハンドルから離れて、Ctrl キーを押しながらエッジ上の任意の場所をクリックして、新しい頂点を挿入します。
- 頂点を削除するには、その頂点をクリックしたまま、Delete キーを押します。
- 編集ハンドルから離れて、3D ボディ上の任意の場所をクリックし、ドラッグして再配置します。ドラッグ中に、3D ボディを回転またはミラーリングすることができます。
- スペースバーを押して、3D ボディを反時計回りに回転します。時計回りに回転するには、Shift + スペースバーを押します。回転ステップ(Rotation Step)のサイズは、プリファレンス(Preferences)ダイアログの PCB エディタ(PCB Editor) - 全般(General)ページで定義します。
- X または Y キーを押して、3D ボディをそれぞれ X 軸または Y 軸に沿ってミラーリングします。
非グラフィカル エディット
非グラフィカル エディットには次の方法を使用できます。
関連するプロパティ ダイアログの使用
ダイアログ ページ: 3D ボディ
この編集方法では、次のダイアログを使用して 3D ボディ オブジェクトのプロパティを変更します。
3D ボディ(3D Body)ダイアログ。
配置中に 3D ボディ(3D Body)ダイアログにアクセスするには、Tab キーを押します。
配置後には、次のいずれかの方法でダイアログにアクセスできます。
- 配置された 3D ボディ オブジェクトをダブルクリックします。
- 3D ボディ オブジェクトにカーソルを置き、右クリックして、コンテキスト メニューからプロパティ(Properties)を選択します。
インスペクタ パネルの使用
パネル ページ: PCB インスペクタ、PCBLIB インスペクタ
インスペクタ パネルを使用すると、デザイナーは、アクティブなドキュメント内の 1 つまたは複数のデザイン オブジェクトのプロパティを確認し、編集することができます。適切なフィルタリングと組み合わせて使用することで、同じ種類の複数のオブジェクトを 1 か所で簡単に変更できます。インスペクタ(Inspector)パネルは、ダイアログを閉じることなく、ワークスペース内で変更内容を確認できるため、3D ボディ オブジェクトの編集に最適です。たとえば、3D 表示モードで 2 つのボディ オブジェクトを整列する場合は、いずれかのオブジェクトのモデル Z(Model Z)の設定を変更しながら、その状況を観察できます(インスペクタ(Inspector)パネルで 3D ボディの設定を変更した後に短い中断が発生します)。
他の 3D ボディ編集機能
テクスチャの組み込み
押し出しオブジェクトの一番上のサーフェスにイメージをオーバーレイすることもできます。テクスチャ ファイルを追加すると、このファイルは 3D ボディの上層サーフェス全体をぴったり覆うように自動的に引き伸ばされます(次の画像を参照)。これを調整するには、中心(Center)の場所、サイズ(Size)および回転(Rotation)の設定を 3D ボディ(3D Body)ダイアログで変更します。テクスチャ ファイルはライブラリまたは基板のファイルに埋め込まれます。
サポートされているテクスチャ ファイル フォーマットには、次のようなものがあります。*.bmp、*.dds、*.dib、*.hdr、*.jpg、*.pfm、*.png、*.ppm、*.tga。
テクスチャまたはロゴを押し出し 3D ボディ オブジェクトに追加できます。
スナップ ポイントと軸
スナップ ポイントと軸線を 3D ボディに追加できます。スナップ ポイントによって、3D ボディをつかむことができるポイントを定義します。カーソルをスナップ ポイントに近づけてから、クリックしたままにすると、カーソルが 3D ボディ上のスナップ ポイントにジャンプして、スナップ ポイントで 3D ボディをつかむことができます。次の画像では、2 つのスナップ ポイントが定義された 3D ボディを示しています。軸を追加することで、3D ボディの位置や向きを調整するための視覚的目安にできます。
配置時にオブジェクトをつかむためのスナップ ポイントを 3D ボディに追加します。
コンポーネント クリアランスの維持
コンポーネント クリアランス デザイン ルールを追加して、X、Y、Z 平面内の 3D ボディ オブジェクトを含むコンポーネント間の衝突が発生していないか確認します。これにより、設計者は、コンポーネントを別のコンポーネントにぴったり合わせることができます。複数の異なるクリアランス要件に対応するために、複数のルールを定義できます。デザイン ルール チェックでは、3D ボディ オブジェクトが基板を通過しているかどうかは判定されません。